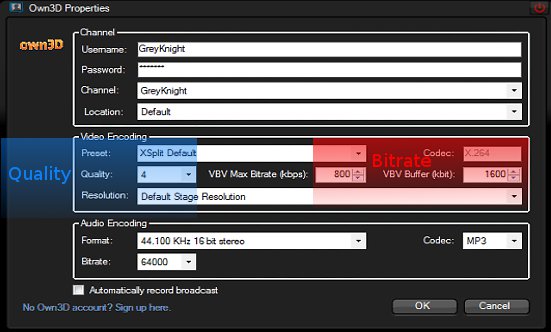Settings advice.
Always use the latest version of Xsplit, it is still in Beta and many people experience bugs and errors. For example, Xsplit has been known to freeze on startup for some people, but will work on the second attempt, so a quick control, alt, delete will fix the start up issue. Another problem which causes lag in peoples streams is related to a location setting, this setting is found in Broadcast > Edit channels > Edit. Under the Channel properties is the setting, location. Xsplit will automatically use the default location which may be incorrect for some users, the end result being you upload data to a server on another continent, causing lag. To avoid this problem choose the location appropriate to you. The main things that affect the quality and speed of a livestream are the resolution, bitrate and quality settings.
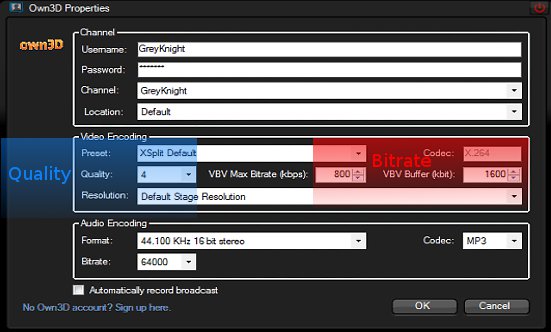
Resolution
You do not want to stream at your computers maximum resolution, the first thing you should do is select view and then, you guessed it, resolution. There will be a variety of resolutions to choose from with aspect ratios in brackets, you want to choose a resolution which has the same aspect ratio as your native resolution. Example, a native resolution could be 1680x1050 with an aspect ratio of (16:9) so it is possible to select 640 x 360 (16:9) with no problems. The reason for this is because as a general rule the quality looks better if the aspect ratios match.
If you are not happy with the default resolutions you can select Edit > Resolutions. This will bring up a menu which displays all of the resolutions Xsplit can display. Simply select the resolutions you want and check them in, then click ok. It should now be available from View > Resolutions for you to select.
Quality
The quality option can be found in the channel properties menu, to find it select Broadcast > Edit Channels. Select a channel then select edit. Under video encoding, the quality option should be set between 4-8. This setting has a large impact on your stream, if your stream is lagging reduce this value.
Bitrate
Next to the quality setting is the VBV max bitrate (kbps) and VBV buffer (kbit), now there is good news and bad news here with the good news being we can ignore the VBV buffer. It will adjust itself and will not affect your stream. The bad news is the VBV bitrate is the most difficult option to get right, and the right setting is different for everyone. Basically this is the maximum bitrate you will allow the stream to use. However you do not want to set it to the maximum upload you have because
everything will lag. You need to set it below your real maximum, an example would be if an upload speed was 1.5 mb (1500kbps) it could be set to a max bitrate of 1000 (kbps) without problems.
The problem here is that not everyone has that much upload. You can check how much Bandwidth you have by using
speedtest. It is important to make sure you leave a gap so you donít max out. Keep in mind this is maximum bitrate so you probably will not be streaming this amount the majority of the time, but streams do spike when a lot is happening onscreen (Pentakill anyone?). The lower the resolution the less bitrate you need, but the best advice here is to fiddle with the setting until you have hit your enchanted crystal arrow in the right place.